Add Products in a Click - Waivio Chrome Extension
0 comments
A Step-by-Step Guide to Monetizing Your Knowledge Part 2
I'm excited to introduce you to a powerful tool - the Waivio Chrome extension, which allows you to add Amazon products to the Hive blockchain with just a couple of clicks.
It also enables you to add product reviews effortlessly. For advanced users, this extension offers a wealth of useful features.
This extension streamlines the process of adding products and their reviews, saving you time and effort.
Summary:
Part 1. Extension Setup
Step 1: Add extension
Step 2: Authorization
Step 3: Check the Funds
Part 2. "Upload to Waivio" - Import Products in One Click
Part 3. Adding Reviews
Part 4. Advanced Import
Step 1: Scan for ASINS
Step 2: Create XLXS
Step 3: Copy to Clipboard
Step 4: Create JSON
Part 5. The New Versions of the Extension
Links & Resources:
A Step-by-Step Guide to Monetizing Your Knowledge
Social Shopping (Concept): here
Your Shop on Waivio (PART 1): here
Social.Gifts Tutorial (PART 3): COMING SOON
Advanced Shop (PART 4): COMING SOON
A Complete Guide to Importing Products on Hive
How to Add a Product (PART 1): here
How to Import Products on Hive with DataFinity (PART 2): here
How to Export Products from Spreadsheet (PART 3): here
Part 1: Extension Setup
Before adding products with extensions, you need to set up a few things:
1. Add extension
The first thing you will need to do is add the extension to your browser.
Sign to Waivio. Head to "Tools", and under Data Management – click on "Chrome Extension". Download the .zip file, and once it's downloaded, unzip it.
Next, open your browser (any Chromium-based one like Google Chrome, Brave, or Edge). Here is shown the setup with Chrome, as it's a more popular browser, but the setup will be very similar on other browsers as well.
Go to (1) Settings -> (2) Extensions -> (3) Enable the "Developer mode"
(4) Click "Load unpacked" -> (5) and choose the unzipped folder that we've downloaded -> (6) Click "Select"
Pin the extension to keep it visible in your browser.
2. Authorization
Next, in a new tab, open Waivio, sign in if you haven't already, go to "Tools", and under "Data Management", click on "Data Import".
Here give authorization to the import bot by clicking "Authorize now", and then "Authorize". You only need to do this once.
3. Check the Funds
Finally, ensure that you have both WAIV Power and HIVE Power, as each update requires an upvote equivalent to $0.001. You can find more information about these requirements in Step 3 of the tutorial, "How to Import Products on Hive".
Now our setup is complete.
Part 2: "Upload to Waivio" - Import products in One Click
Open the product you want on Amazon, click on the extension and click "Upload to Waivio".
If a notification pops up asking you to use a different URL format, simply click "Ok". The page will then automatically reload with the new URL format. This step might be necessary to display the departments related to that product.
Click, "Upload to Wavio", one more time – and you should see the notification "Import successfully started by, and your username."
You can check the import progress in "Data Import". Once it's done – you can review the product page and edit it if necessary. The imported products will automatically appear in the shop in your profile.
If you're importing multiple products, it's advisable to save the ASIN numbers for each product. This practice will simplify the process of adding them to custom lists at a later stage. Product lists featuring custom avatars can significantly enhance the user experience on social shopping websites.
Part 3: Adding Reviews
You can further enhance product pages by adding video reviews where people demonstrate how to use the product or compare it to similar ones. YouTube users often encourage the sharing of their videos on other websites.
The Waivio extension simplifies the process of adding shareable YouTube video reviews to product pages on Hive.
Let's open the product we just imported in a new tab.
Click on "Reviews" -> and "Write a new review".
Let's search this product on YouTube. If you find a video review for your product – click on the extension "Create Post Draft". This will generate a post draft based on the video using chatGPT. It will include a title, a short summary, and hashtags.
You can copy the post draft – and paste it into your review post.
You can make some quick changes to improve the post:
- Use the generated video title as the post title
- Use the plus button to insert the youtube video – this way it will be better integrated into your post
- Check the hashtags - you may want to simplify some lengthy hashtags or add other relevant hashtags to make your post more discoverable.
When you are ready, click "Ready to Publish", then "Publish”.
Now the product will be supplemented with video reviews, further assisting potential buyers in understanding the product better.
Part 4: Advanced Import
For advanced users who import products in bulk, the extension offers additional helpful features. Let's explore them:
1. "Scan for ASINS"
If you want to get ASINs of multiple products from Amazon, you can use the "Scan for ASINS" feature.
Simply search for a specific product category, like, "baby onesies". Then you can sort by "Average customer review" or "Bestselling", to get top-rated products on the first page. Click "Scan for ASINS" – a text file will be generated – save it. The text file will list all the ASINS numbers found on that Amazon page except those already present on the Hive blockchain. The extension filters out products that are already available on Hive to prevent duplication.
You can repeat this process for the ASINs on Amazon's second page and so on.
Similarly, you can get product ASINs for products in broader categories. For example, if you choose "Best Sellers" and then "Best Sellers in Home," you'll get the ASINs of the best-selling products in the Home category.
Next, you can use Datafinity to generate a JSON file and import the products in bulk onto the Hive blockchain – to learn more about the import process with Datafinity, check out the tutorial here.
Go to Product Data -> API -> copy the ASINS from the text file and paste it in the field -> click "Download" -> Choose "JSON" as the format -> "Confirm Download". Once the file is prepared – click "Download All".
You can upload this file – in the "Data Import" section in Waivio.
Please note that some items from the ASIN list might be missing from the Datafinity database, but you can search these products on Amazon by their ASIN number and easily import them with the "Upload to Waivio" feature.
2. Create XLXS
If you prefer working with a spreadsheet for adding products, you can use "Create XLXS" to generate a new spreadsheet with all the fields filled about the product.
To learn how to import products from a spreadsheet, see the tutorial "How to Export Products from Spreadsheet".
3. Copy to clipboard
If you already have a spreadsheet and just want to copy the information about this specific product, use the "Copy to Clipboard" feature. Paste it into your Excel or Google Docs file.
From Google Docs, you can easily create a JSON file, which can then be imported into the Data Import section in Waivio. This is explained in more detail in the spreadsheet tutorial: here.
4. Create JSON
Finally, the "Create JSON" feature enables you to create a JSON file for an Amazon product.
You can import this JSON file in the "Data Import" section in Waivio.
Part 4. The new version of the extension
As the Waivio Chrome extension evolves, newer versions may become available. You can easily download these updates in the Chrome extension section. I recommend disabling or removing the previous version from the browser before adding the new one to avoid any conflicts.
Final Remarks 😉
With the Waivio Chrome extension, adding products and reviews to the Hive blockchain becomes a seamless and efficient process. Whether you are managing a small online shop or dealing with a large number of imports, this extension provides valuable tools to enhance your experience on the Hive blockchain. Enjoy building your social shops!
#waivio #waiv #hive #hiveblockchain #shop #hivetutorial #business #commerce #amazon #shop #ecommerce #hiveblockchain #crypto #cryptocurrency #features #hivefeatures #product #brand #marketing #entrepreneur #hobby #leo #peakd #leofinance #items #shopping #affiliatemarketing #marketing #affiliatelinks
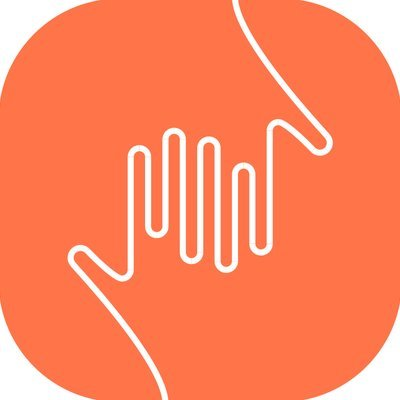
Comments